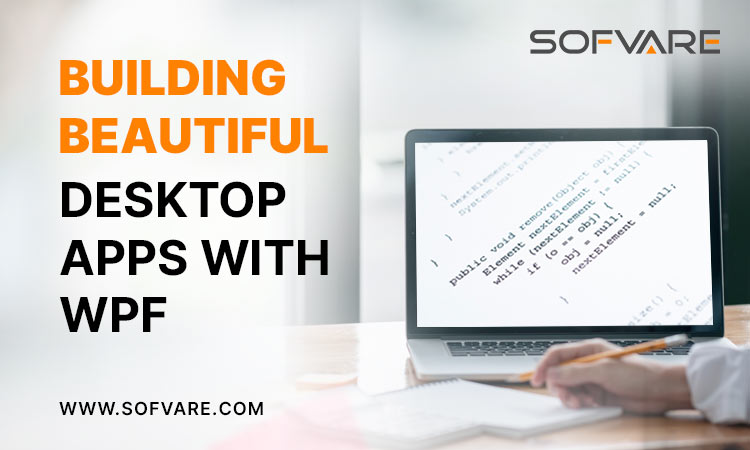Building Beautiful Desktop Apps with WPF: A Step-by-Step Tutorial
In the world of desktop application development, creating a visually appealing and highly functional user interface is key to user satisfaction and engagement. Windows Presentation Foundation (WPF) is a powerful framework that enables developers to build stunning desktop applications for Windows. Whether you are an individual developer or working with a WPF application development company, this step-by-step tutorial will guide you through the process of building beautiful desktop apps using WPF.
What is WPF?
WPF, or Windows Presentation Foundation, is a UI framework created by Microsoft for building rich, graphical desktop applications on Windows. Launched as part of .NET Framework 3.0, WPF provides a comprehensive set of tools and features for creating user interfaces that are both visually appealing and highly interactive. With its ability to separate the user interface from business logic using XAML, WPF allows developers to create applications that are not only functional but also aesthetically pleasing.
Setting Up Your Development Environment
Before you can start developing with WPF, you’ll need to set up your development environment. Here’s what you need:
- Visual Studio: The most popular IDE for .NET development, Visual Studio provides all the tools necessary for building WPF applications.
- .NET Framework or .NET Core/.NET 5+: WPF applications can be built on either the .NET Framework or the more recent .NET Core/.NET 5+ platforms.
Installing Visual Studio
To install Visual Studio:
- Visit the Visual Studio website.
- Download the Community edition (or a higher edition if you have a license).
- During installation, select the “.NET desktop development” workload to include WPF project templates.
Creating Your First WPF Project
Now that your development environment is set up, it’s time to create your first WPF project.
Step-by-Step Guide
- Open Visual Studio.
- Create a New Project: Go to “File” > “New” > “Project”.
- Select WPF App (.NET Core): Choose “WPF App (.NET Core)” from the list of project templates.
- Name Your Project: Enter a name and location for your project and click “Create”.
Basic Project Structure
When you create a new WPF project, Visual Studio generates a few essential files:
- MainWindow.xaml: This file defines the UI elements using XAML.
- MainWindow.xaml.cs: This file contains the code-behind, where you can add logic to handle user interactions.
Designing the User Interface with XAML
XAML (eXtensible Application Markup Language) is a markup language used to define the UI elements in a WPF application. It allows you to create and arrange UI components declaratively.
Using XAML to Create UI Elements
Here’s an example of a simple XAML file:
<Window x:Class="MyApp.MainWindow"
xmlns="http://schemas.microsoft.com/winfx/2006/xaml/presentation"
xmlns:x="http://schemas.microsoft.com/winfx/2006/xaml"
Title="MainWindow" Height="350" Width="525">
<Grid>
<Button Content="Click Me" HorizontalAlignment="Left" VerticalAlignment="Top" Width="100" Height="30"/>
</Grid>
</Window>Layout Controls
WPF offers several layout controls to help you arrange your UI elements:
- Grid: Defines a flexible grid area that consists of columns and rows.
- StackPanel: Arrange child elements into a single line that can be oriented horizontally or vertically.
- DockPanel: Aligns child elements to the edges of the panel.
Adding Interactivity with WPF Controls
WPF comes with a wide range of controls that you can use to build interactive applications.
Common WPF Controls
Some commonly used WPF controls include:
• Button
• TextBox
• ListBox
• ComboBox
Handling User Input and Events
You can handle user interactions by defining event handlers in the code-behind file. For example, to handle a button click:
private void Button_Click(object sender, RoutedEventArgs e)
{
MessageBox.Show("Button clicked!");
}<Button Content="Click Me" Click="Button_Click"/>Implementing Data Binding
Data binding in WPF allows you to connect UI elements to data sources, making it easier to manage and display data dynamically.
Basics of Data Binding
Data binding can be used to link a property of a UI element to a property in your data context. For example:
<TextBox Text="{Binding Name}" />Using MVVM Pattern
The Model-View-ViewModel (MVVM) pattern is a popular design pattern in WPF that helps separate the UI from the business logic. By using MVVM, you can create more maintainable and testable applications.
Enhancing User Experience with Animations and Effects
Animations and effects can significantly enhance the user experience in your WPF applications.
Introduction to Animations
WPF supports a variety of animation types, including key-frame and spline animations. You can use storyboards to define and control animations.
Creating Smooth Transitions
Here’s an example of a simple animation that changes the width of a button:
<Button Content="Animate Me">
<Button.Triggers>
<EventTrigger RoutedEvent="Button.Click">
<BeginStoryboard>
<Storyboard>
<DoubleAnimation Storyboard.TargetProperty="Width" To="200" Duration="0:0:1" />
</Storyboard>
</BeginStoryboard>
</EventTrigger>
</Button.Triggers>
</Button>Customizing Controls with Styles and Templates
WPF allows you to customize the appearance of controls using styles and templates.
Defining and Applying Styles
Styles enable you to apply a set of property values to multiple controls. For example:
<Window.Resources>
<Style TargetType="Button">
<Setter Property="Background" Value="LightBlue"/>
<Setter Property="FontSize" Value="16"/>
</Style>
</Window.Resources>
Creating Control Templates
Control templates define the visual structure of a control. For example, you can create a custom template for a button:
<ControlTemplate TargetType="Button">
<Border Background="{TemplateBinding Background}" CornerRadius="10">
<ContentPresenter HorizontalAlignment="Center" VerticalAlignment="Center"/>
</Border>
</ControlTemplate>Handling User Input and Navigation
Efficiently managing user input and navigation is crucial for creating a smooth user experience.
Managing User Input
You can manage user input using events and commands. Commands provide a way to encapsulate actions and associate them with controls.
Implementing Navigation
WPF provides several controls for navigation, such as Menu, Toolbar, and NavigationWindow. These controls help you create a cohesive navigation structure within your application.
Performance Optimization Techniques
To ensure your WPF application performs well, consider these optimization techniques:
Best Practices for Improving Performance
- Minimize UI Thread Usage: Perform heavy computations on background threads.
- Virtualization: Use UI virtualization to improve the performance of controls that display large sets of data.
- Efficient Data Structures: Use efficient data structures to manage data within your application.
Tools for Profiling and Debugging
Visual Studio provides tools such as the Performance Profiler and the Diagnostic Tools window to help you identify and resolve performance bottlenecks.
Testing and Debugging Your WPF Application
Thorough testing and debugging are essential for creating reliable applications.
Unit Testing in WPF
Use unit tests to verify the functionality of individual components. Frameworks like MSTest, NUnit, and xUnit can be integrated with Visual Studio for testing.
Debugging Techniques
Set breakpoints and use the Visual Studio debugger to step through your code and inspect variables. Use tools like the Live Visual Tree and Live Property Explorer to debug the UI.
Deploying Your WPF Application
Once your application is ready, it’s time to deploy it to your users.
Packaging Your Application
You can package your WPF application using tools like ClickOnce, MSIX, or creating an installer with tools like WiX or InstallShield.
Distribution Methods
Consider the following distribution methods:
- Microsoft Store: Simplifies the deployment process and provides a trusted platform for users.
- Direct Download: Provide an installer on your website for users to download and install.
- Corporate Deployment: Use tools like SCCM for deploying applications within a corporate environment.
Hiring Professional WPF Developers
For complex projects, you may want to hire WPF developers to leverage their expertise and experience.
Benefits of Hiring Experienced WPF Developers
Experienced developers can help you:
• Build high-quality applications efficiently
• Implement best practices
• Avoid common pitfalls
Finding and Hiring WPF Developers
To hire WPF developers, you can:
• Contact a WPF application development company that offers the best development services
• Use job boards and freelance platforms to find qualified developers
Conclusion
Building beautiful desktop apps with WPF is a rewarding endeavor that combines creativity with technical expertise. By following this step-by-step tutorial, you can create visually appealing and highly functional applications that stand out. Whether you’re an individual developer or working with a WPF application development company, mastering WPF will open up new possibilities in desktop application development.